

- #3 circle venn diagram template microsoft word how to#
- #3 circle venn diagram template microsoft word pdf#
The second three way Venn Diagram graphic organizer has additional shading where the circles overlap, to help emphasize the similarities between the compared topics. On the right are several lines for any additional notes. The lines jutting out from the circles are for the three topics to compare and contrast. At the top is a line for the title of the graphic organizer.

The first 3 circle Venn Diagram worksheet is the most straight forward of the four available templates. From there, you should be able to save the file.
#3 circle venn diagram template microsoft word pdf#
To save the graphic organizer to your computer, click on the image to open up the PDF file in your browser. Pick whichever one you think will be serve your needs. Just click the template to open it in with your Lucidchart account and start editing.Each of the four templates below offers a slightly different version of the 3 circle template. Uncover hidden relationships between topics, ideas, and more when you give one of our templates a try.
Select the graphic, and click “Add Shape” to make your Venn diagram larger. Double-click “Text” to modify the text or use the text pane. In Word, go to Insert > Illustrations > SmartArt. #3 circle venn diagram template microsoft word how to#
How to make a Venn diagram using SmartArt graphics in MS Word
Move shapes and text boxes to create your Venn diagram. Add shapes and lines from the shape library to build your Venn diagram. In Word, go to Insert > Illustrations > Shapes. How to make a Venn diagram using the shape library in MS Word You also won’t be able to use any pre-made templates. But keep in mind that each option requires attention to detail and patience to align multiple shapes and text. 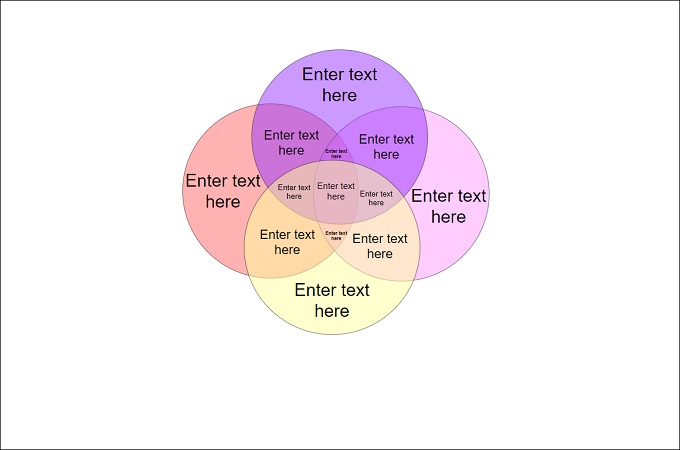
To manually make a Venn diagram, you will have to use either the shape library or SmartArt in MS Word. Option #2: Make a Venn diagram in Word using the shape library or SmartArt If you need additional help installing and using the Lucidchart add-in, visit our Help Center or watch the brief video tutorial below.
Select your new Venn diagram from the Lucidchart panel. Once finished, save the diagram and close the editor. Drag and drop shapes and add text to create your Venn diagram. Get started with either a blank document or a template. 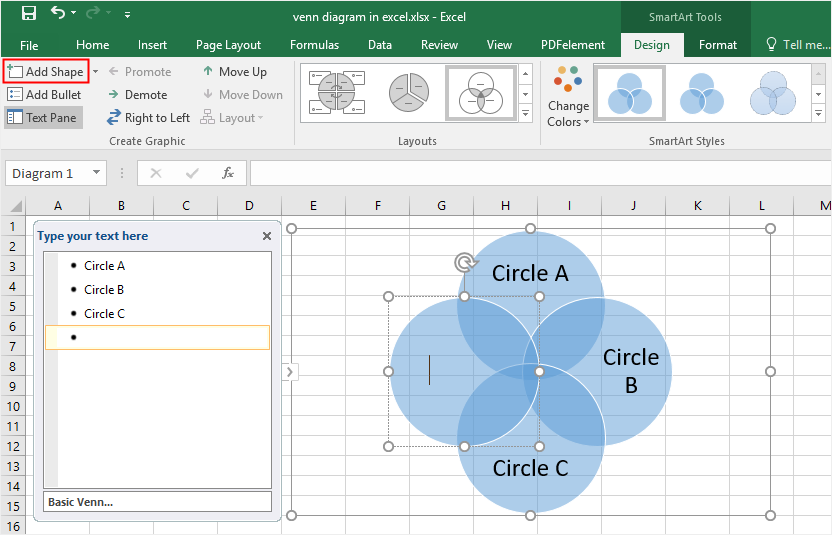 Click “Create a New Diagram” to open the Lucidchart editor. In Word, select the Lucidchart “Insert Diagram” button. How to create a Venn diagram in Word with the Lucidchart add-inĪccess the Lucidchart editor with the add-in to build and edit your Venn diagram, while never leaving Word. To edit your Venn diagram, select “Edit.” Make the changes in the Lucidchart editor, and then repeat steps 2 through 4 to insert your updated diagram. In Word, find the Lucidchart add-in button in the upper-right corner. To insert your Venn diagram as a high-resolution image into Word, follow these steps: How to insert a Venn diagram into Word with the add-in Luckily, Lucidchart fully integrates with Microsoft Office, making it a cinch to add a Venn diagram to your document. But as soon as you go beyond words to gather, share, and compare ideas, Word reaches its limit and lacks the functionality you need to create an easy-to-understand Venn diagram. Word is an apt name for Microsoft’s leading word processor because that’s what the program handles best. Option #1: Use Lucidchart to add a Venn diagram directly to MS Word Option #1: Use Lucidchart to quickly add a Venn diagram to Word Option #2: Use Word to manually make a Venn diagram Follow this step-by-step guide to learn two approaches to making a Venn diagram in Word. But when you add three or even four circles to the mix and you want to include your Venn diagram within a Word document, it starts to get a bit more complicated. In theory, creating two overlapping circles should be easy. Venn diagrams use circles and text to help you compare, contrast, and recognize relationships between ideas, products, and even sets of data.
Click “Create a New Diagram” to open the Lucidchart editor. In Word, select the Lucidchart “Insert Diagram” button. How to create a Venn diagram in Word with the Lucidchart add-inĪccess the Lucidchart editor with the add-in to build and edit your Venn diagram, while never leaving Word. To edit your Venn diagram, select “Edit.” Make the changes in the Lucidchart editor, and then repeat steps 2 through 4 to insert your updated diagram. In Word, find the Lucidchart add-in button in the upper-right corner. To insert your Venn diagram as a high-resolution image into Word, follow these steps: How to insert a Venn diagram into Word with the add-in Luckily, Lucidchart fully integrates with Microsoft Office, making it a cinch to add a Venn diagram to your document. But as soon as you go beyond words to gather, share, and compare ideas, Word reaches its limit and lacks the functionality you need to create an easy-to-understand Venn diagram. Word is an apt name for Microsoft’s leading word processor because that’s what the program handles best. Option #1: Use Lucidchart to add a Venn diagram directly to MS Word Option #1: Use Lucidchart to quickly add a Venn diagram to Word Option #2: Use Word to manually make a Venn diagram Follow this step-by-step guide to learn two approaches to making a Venn diagram in Word. But when you add three or even four circles to the mix and you want to include your Venn diagram within a Word document, it starts to get a bit more complicated. In theory, creating two overlapping circles should be easy. Venn diagrams use circles and text to help you compare, contrast, and recognize relationships between ideas, products, and even sets of data.




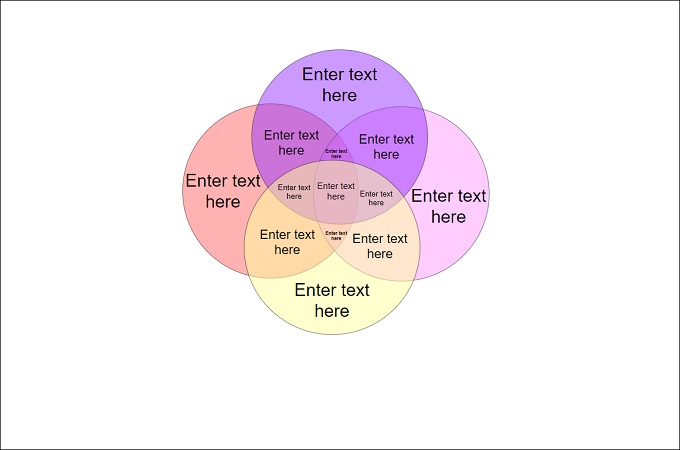
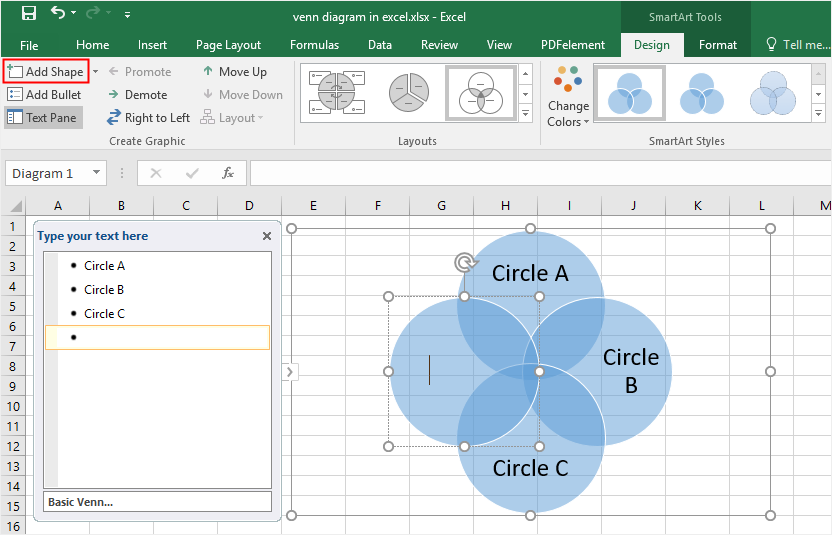


 0 kommentar(er)
0 kommentar(er)
